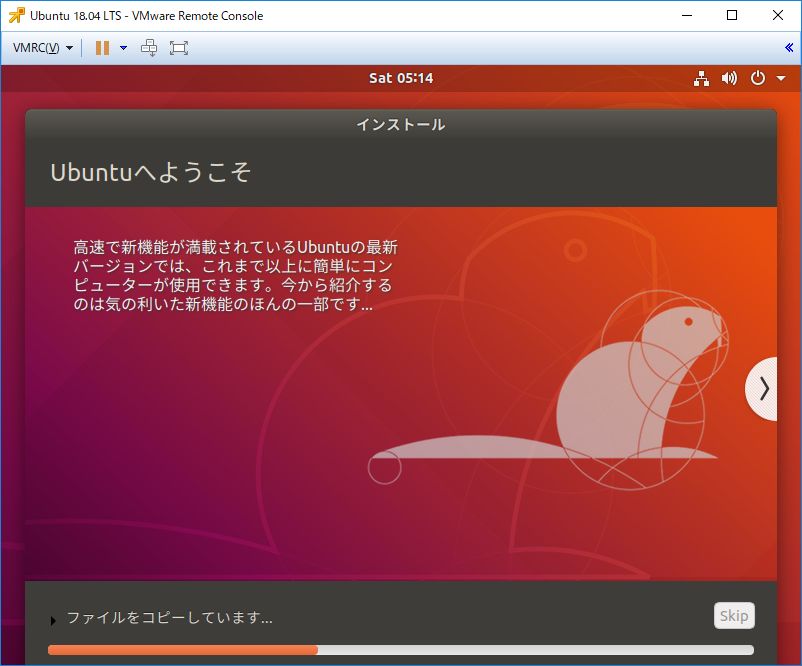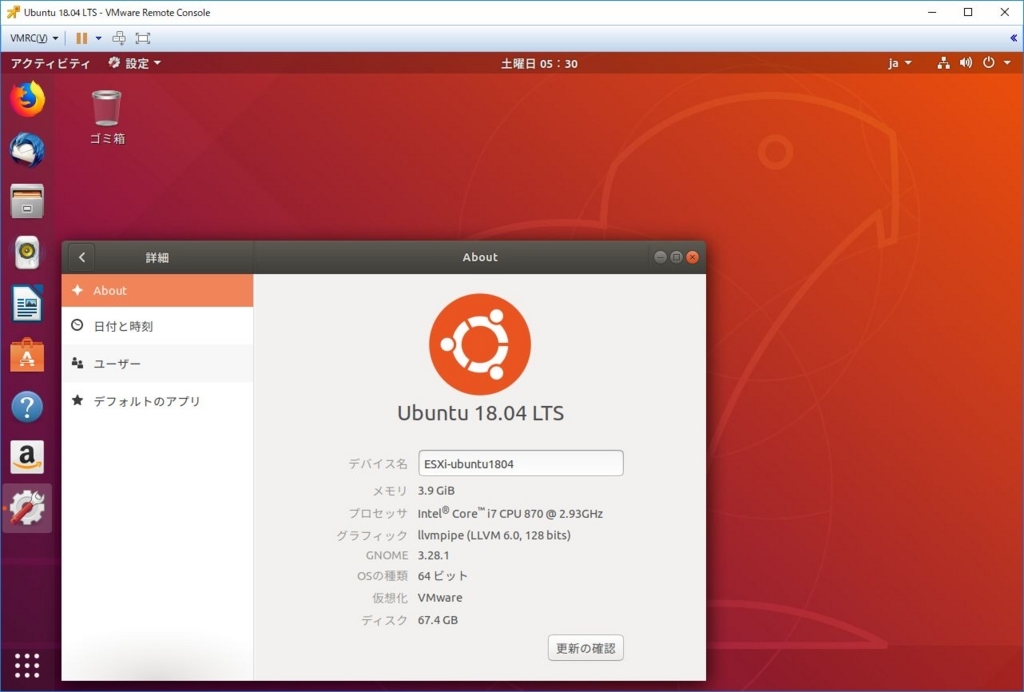【仮想環境】仮想化OS VMware ESXi 6.5 を試す(仮想OS追加)
前回、VMware ESXi のセットアップが完了したので、引き続き、VMware ESXi へ仮想
OS をインストールする。
おおまかな流れ
1.物理マシンに「VMware Workstation Player」をインストール。(※前回)
2.Player に「VMware ESXi」をインストール。(※前回)
3.VMware ESXi 上に「仮想OS(Ubuntu)」をインストール。
4.VMware ESXi 上の「仮想OS(Ubuntu)」を操作。
3.VMware ESXi に 「仮想OS」をインストール
ブラウザで VMware ESXi の URL を開く。
※IE、FireFox 推奨。Chrome は 不安定な場合がある
ユーザ名/パスワードは、VMware ESXi インストール時に設定したものを入力

ログイン後

ストレージ画面
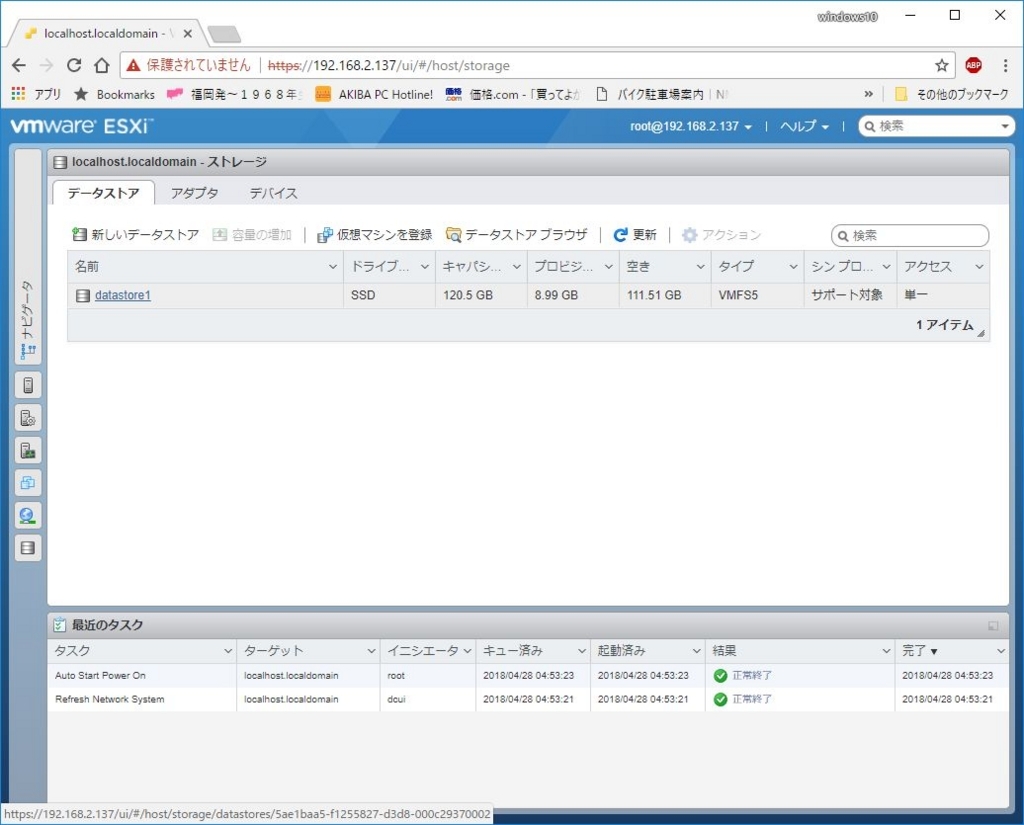
データストアブラウザを押下
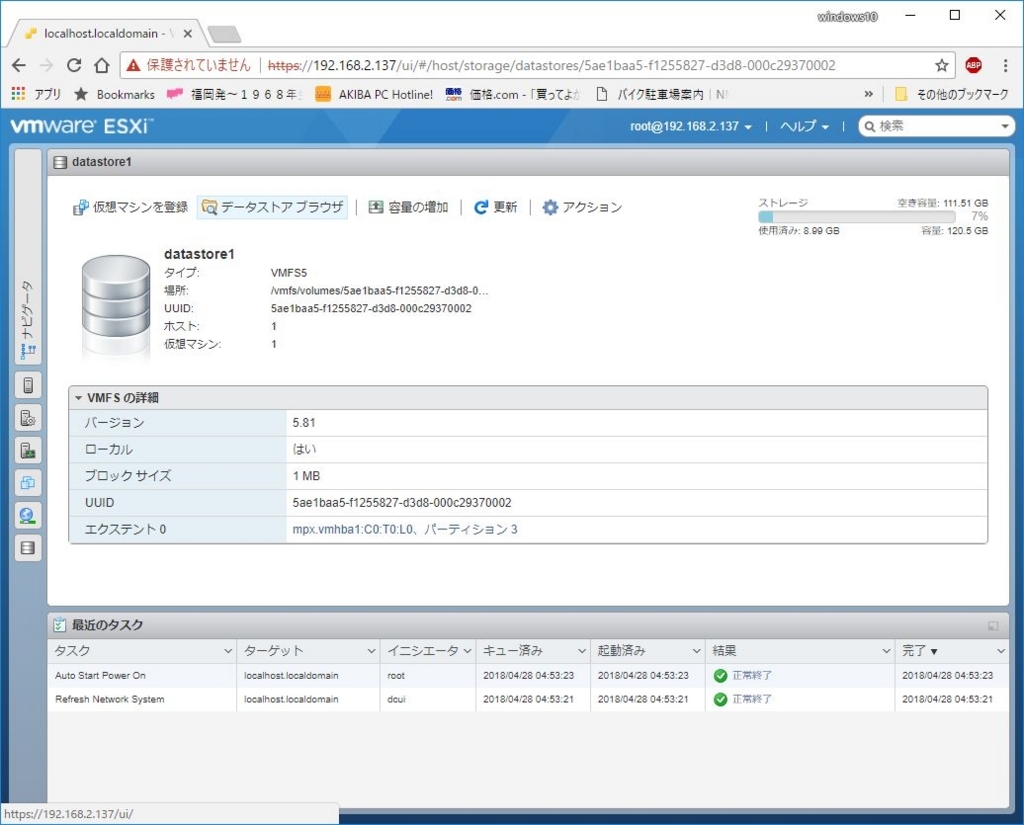
「アップロード」でインストールするOSのISOイメージファイルをアップロード。

「仮想マシンの作成/登録」を押下

作成タイプの選択。「新規仮想マシンの作成」

名前とゲストOSの選択

ストレージの選択

設定のカスタマイズ
メモリ、ハードディスク1を入力し、CD/DVDぢライブ1で、「データストアのISOファイル」を選択
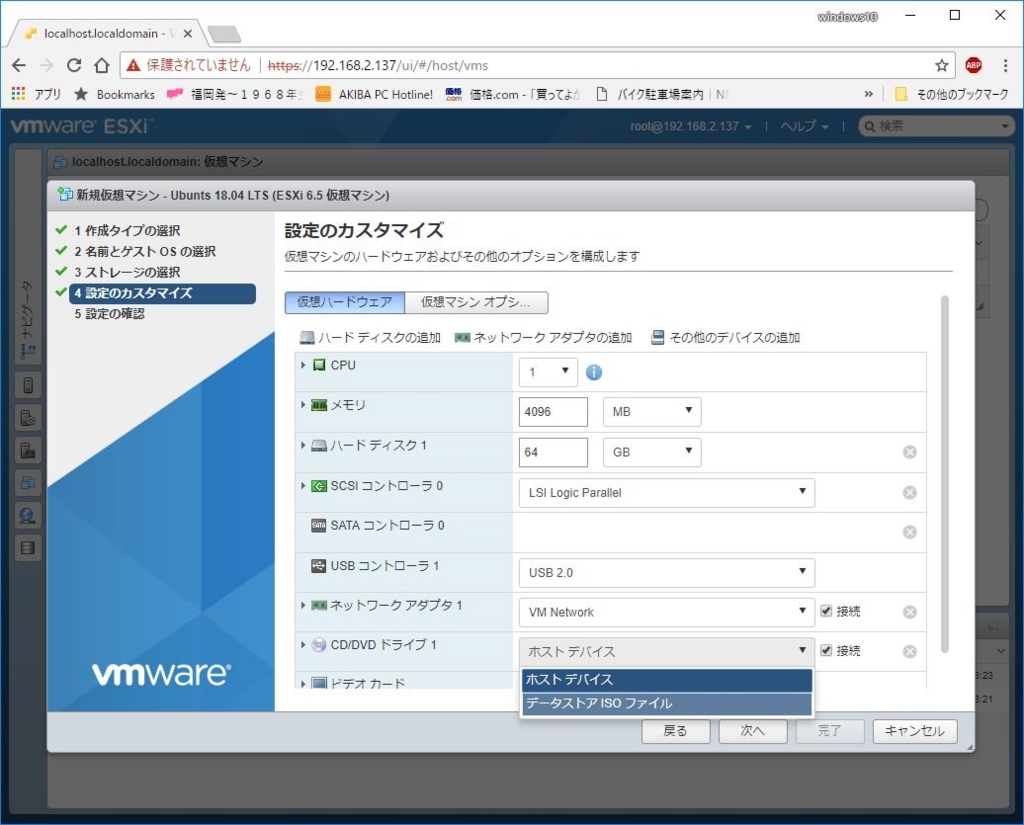
ISOイメージファイルを選択

「次へ」ボタン押下
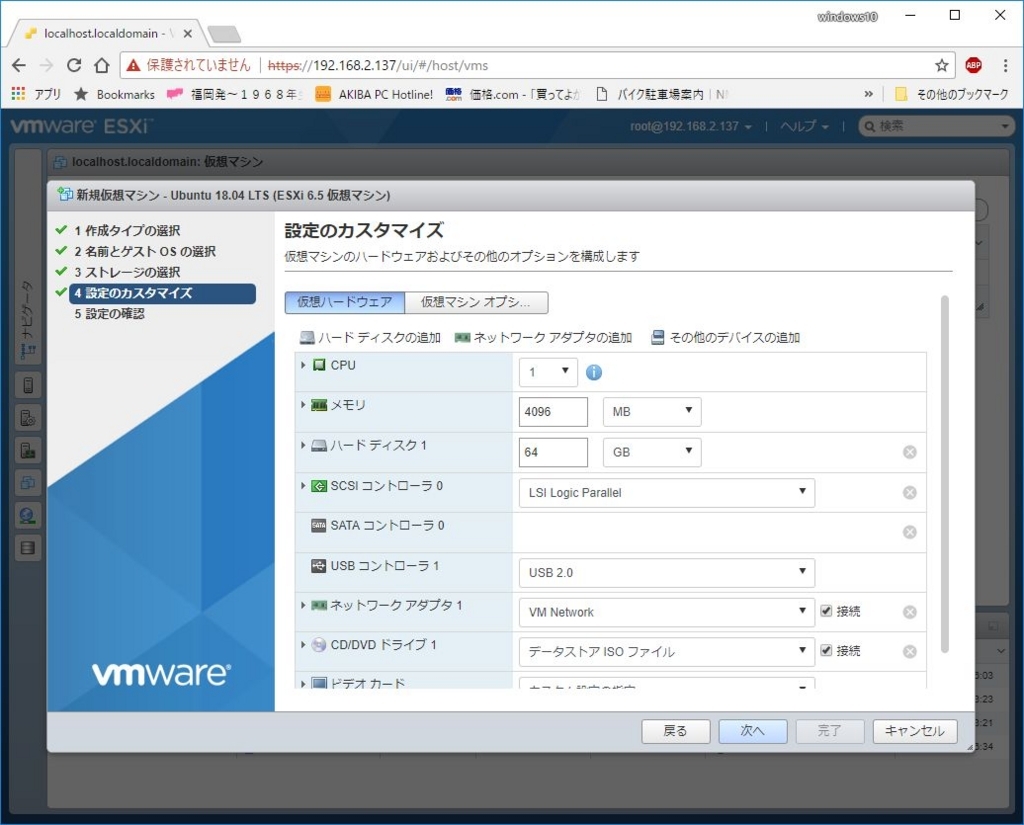
確認後、「完了」押下

仮想マシンが作成されていることを確認
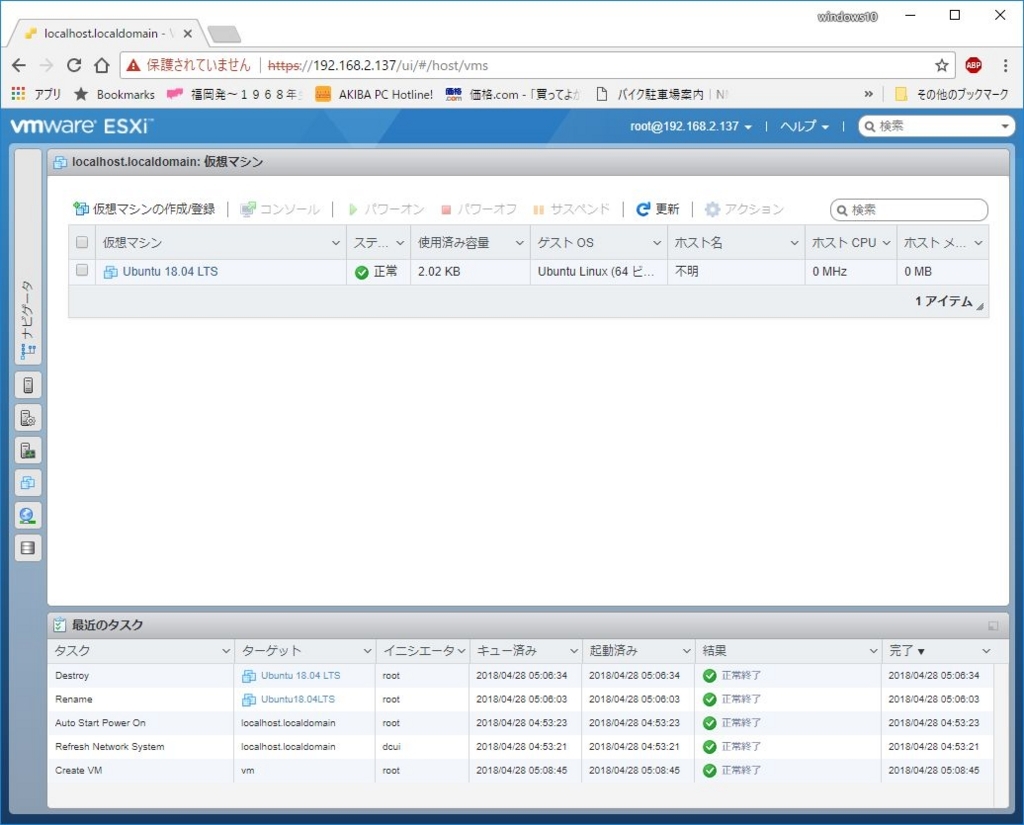
「パワーオン」押下で、仮想OSを起動
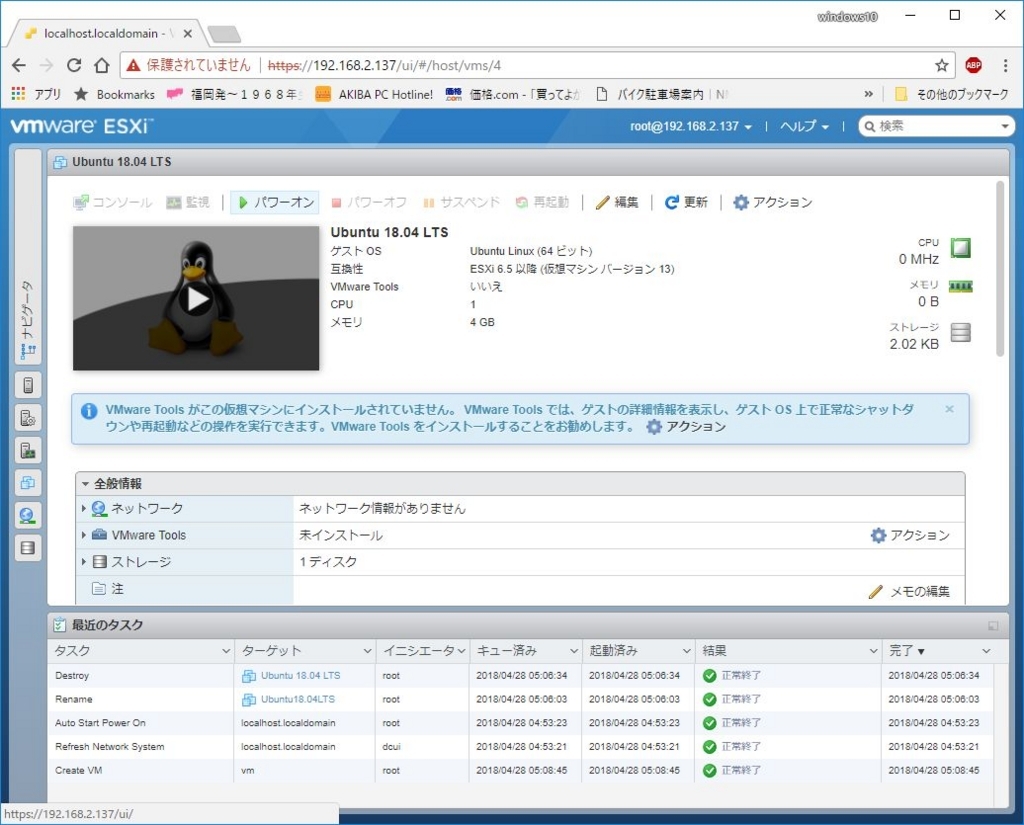
4.VMware ESXi 上の「仮想OS」を操作。
アクション、コンソール、リモートコンソールを選択
※WMRC未インストール時は、事前に「VMRCのダウンロード」を押下
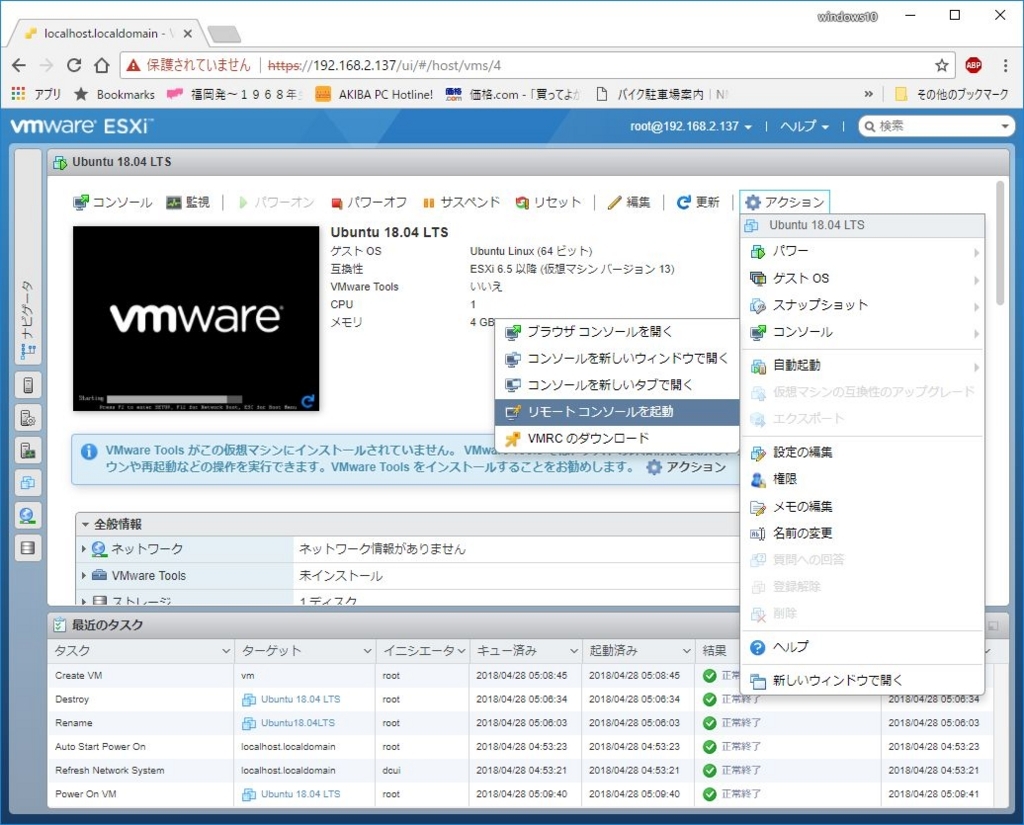
仮想OSが表示される